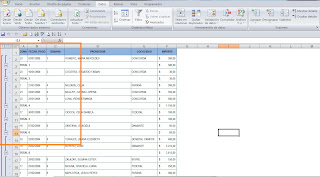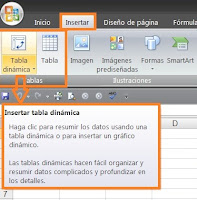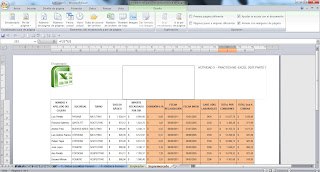Un Foro en Internet es una aplicación web que da soporte a
discusiones u opiniones en línea, permitiendo al usuario poder expresar su idea
o comentario respecto al tema tratado.
Un foro consiste en una página web dinámica, en donde se generan discusiones relativas a una serie de temas...
Un usuario de la página comienza un tema, y luego los demás usuarios van contestando sus respuestas o ideas al respecto, lo que se conoce como "posts"; en la mayoría de los foros incluso quien comenzó la discusión puede participar activamente con sus "posts", todos los cuales se despliegan secuencialmente.
En Internet existen foros considerados como abiertos, en los que sólo
pueden participar usuarios previamente registrados en el sitio. Éstos se crean
un nickname (nombre para identificarse en el sitio) para que el resto de los
participantes los identifiquen, asimismo crean una contraseña y también por lo
general deben confirmar su dirección de su correo electrónico. Además al ser
usuarios registrados pueden personalizar el sitio del foro, los mensajes,
perfiles, etc.
Los foros cerrados son aquellos en donde no se pueden inscribir
usuarios de manera libre; por ejemplo algunas empresas tienen foros especiales
para sus clientes, e incluso en algunos el contenido es solo accesible para los
socios.
Hay usuarios de foros conocidos como los moderadores, que
tienen atribuciones especiales frente al usuario común. Estos privilegios
pueden ser por ejemplo, la posibilidad de eliminar de posts ajenos, mover
discusiones, eliminar textos, etc. Todos estos cambios que el moderador puede
realizar apuntan a mantener una discusión grata y que responda a los requisitos
y condiciones propuestos por el administrador del sitio al crea en una primera
instancia el foro. Los moderadores por lo general son electos por el administrador
de la página web, y la mayoría de ellos son voluntarios, que entregan parte de
su tiempo libre en beneficio de la comunidad virtual.
Experiencia…
Hace algunos días, tuvimos la
oportunidad de participar de un foro de discusión respecto al Modelo de Leavitt;
en base a ese modelo debíamos proponer dos ejemplos basados en una organización,
esta experiencia duro aproximadamente 4 días en donde los alumnos de la cátedra
intercambiamos conocimientos y opiniones.
Particularmente esta ha sido la
primera vez que participo en un foro, y considero que esta experiencia fue
buena, pero que por momentos se torno engorrosa, dado a la cantidad de
participantes y los ejemplos propuestos, pero asi mismo fue grato el trabajo de
seguir las opiniones de sus integrantes.
Considero que estos espacios
virtuales se pueden aplicar en aquellas materias de contenido teórico, donde el desarrollo en clases suele verse
acotado por cuestiones de tiempo, como
ser Sociología de las Organizaciones, Gestión de los Recursos Humanos, Metodología
de la Investigación. Lo interesante ademas es que no solamente pueden participar los alumnos de la cátedra sino que también pueden realizar sus aportes profesores, compañeros de otras comisiones y demas personas interesadas, con lo cual podemos obtener distintos puntos de vista, como asi tambien introducirnos en un contexto de "debate" permitiendo de esta manera crear un criterio respecto a un tema tratado...
C44-Que es un Foro
F44-Wikipedia - Desarrollo en Clase
 El haber cursado esta materia, significo muchísimo para mi... un volver a empezar... retomar lo que hace un tiempo tenia de lado que es culminar mis estudios, los cuales por cuestiones de trabajo y de la vida fueron quedando como un asunto pendiente... pero este año fue mi decisión retomar mis estudios... y tuve la grata alegría que en este camino de vuelta encontré una gran amiga que también estaba decidida a volver... y así fue... comenzamos a cursar la materia Informática!!!...
El haber cursado esta materia, significo muchísimo para mi... un volver a empezar... retomar lo que hace un tiempo tenia de lado que es culminar mis estudios, los cuales por cuestiones de trabajo y de la vida fueron quedando como un asunto pendiente... pero este año fue mi decisión retomar mis estudios... y tuve la grata alegría que en este camino de vuelta encontré una gran amiga que también estaba decidida a volver... y así fue... comenzamos a cursar la materia Informática!!!...  Gracias a mis compañeras de Equipo... Vanina y Alfonsina... y a todos los compañeros de la Comisión N° 1 de Informática de la Universidad Autónoma de Entre Ríos...
Gracias a mis compañeras de Equipo... Vanina y Alfonsina... y a todos los compañeros de la Comisión N° 1 de Informática de la Universidad Autónoma de Entre Ríos...