C22- He quedado fascinada con estos programas que permiten que nuestros documentos se conviertan en documentos electrónicos, interactivos y accesibles desde un ordenador, y que son capaces de generar al reproducirse la sensación de lectura de un documento impreso: pasar páginas, marcar páginas, acercar… revistas, folletos, catálogos de venta, informes anuales, folletos de presentación.
Pero especialmente Calaméo tiene tantas herramientas que permiten que nuestros archivos se vean como si fueran una revista, un folleto, un informe con una amplia gama de opciones y que son de fácil uso.
Claro que para utilizar esta herramienta, debí registrarme en la pagina de Calaméo (http://es.calameo.com), y en principio busque la opción de registrarme completando los campos que solicita la pagina, como ser correo electrónico, contraseña, Apellido, Nombre, fecha de nacimiento, país, etc., si bien son varios campos, no es complicado su llenado, luego al confirmar mi registro, se envió a mi correo electrónico un mail para validar mi suscripción; una vez aceptada la suscripción pude acceder de inmediato a mi cuenta, y así poder realizar la actividad... este proceso de registro no duro mas de 5 minutos!!!
Las opciones que nos brinda este programa son amplias como ser una vez finalizada nuestra publicacion poder darle un Skin, agregarle un sonido en particular el cual puede ser en Mp3 mediante una URL.
Bueno aca les dejo la Infografia que hemos preparado con nuestro grupo, espero que les sea de su agrado.













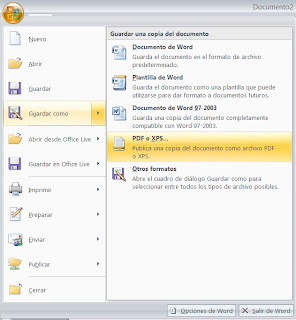
 , posicionamos el cursor en la opción "Guardar como" y, a continuación en hacer clic en PDF o XPS.
, posicionamos el cursor en la opción "Guardar como" y, a continuación en hacer clic en PDF o XPS.