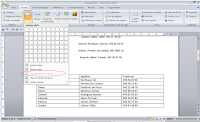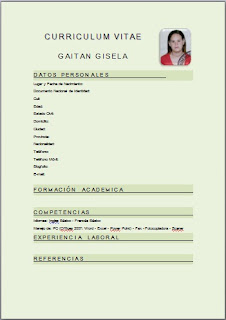Durante la clase del día 11 de Abril,
utilizando el Word, ocurría que la cinta opciones se encontraba minimizada y no
encontrábamos la opción para que esta quede fija, casualmente en mi computadora
sucedió lo mismo, para lo cual me puse a buscar una solución, a partir de eso
encontré esta explicación sobre la cinta de opciones.-
C8- La cinta de opciones fue diseñada para
encontrar fácilmente los comandos necesarios Microsoft Office Access 2007,
Excel 2007, Outlook 2007, PowerPoint 2007, Word 2007, y así completar una
tarea. Los comandos se organizan en grupos lógicos, que se reúnen en fichas.
Cada ficha está relacionada con un tipo de actividad (como escribir o diseñar
una página). Para reducir la aglomeración en pantalla, algunas fichas sólo se
muestran cuando son necesarias.
No hay forma de eliminar o reemplazar la
cinta de opciones por las barras de herramientas y los menús de versiones
anteriores de Microsoft Office. No obstante, puede minimizar la cinta de
opciones para que el área de trabajo sea mayor.
CINTA DE OPCIONES COMPLETA
CINTA DE OPCIONES MINIMIZADA
- Haga clic en Personalizar barra de
herramientas de acceso rápido.
- En la lista, haga clic en Minimizar la
cinta de opciones.
- O bien se puede utilizar el Método abreviado de teclado presionando
CTRL+F1.
CINTA DE OPCIONES RESTAURADA:
- Haga clic en Personalizar barra de
herramientas de acceso rápido.
- En la lista, haga clic en Minimizar la
cinta de opciones.
- O bien se puede utilizar el Método abreviado de teclado presionando CTRL+F1.
Espero que les sea de utilidad.-
Saludos a Todos!